Office 365 Planner Best Practices
If you haven’t heard, Microsoft recently added Office 365 Planner to their application suite. Rolled out worldwide, anyone under Enterprise E1-E5, Business Essentials, Premium and Education subscription plans should now have access to Planner. Designed as an easy-to-use tool for teams to collaborate and organize teamwork, the Trello-like application is useful for teams of all sizes in businesses and schools. Given that many of you are new to Planner, we thought we’d throw together a few of our favorite tips so you can begin using the tool pronto!
Video Demo | Office 365 Planner Best Practices for Team Success
Launching O365 Planner
To launch the team planning tool, login to your Office 365 account, navigate to the tile button at the top left hand of the page and select “Planner”.
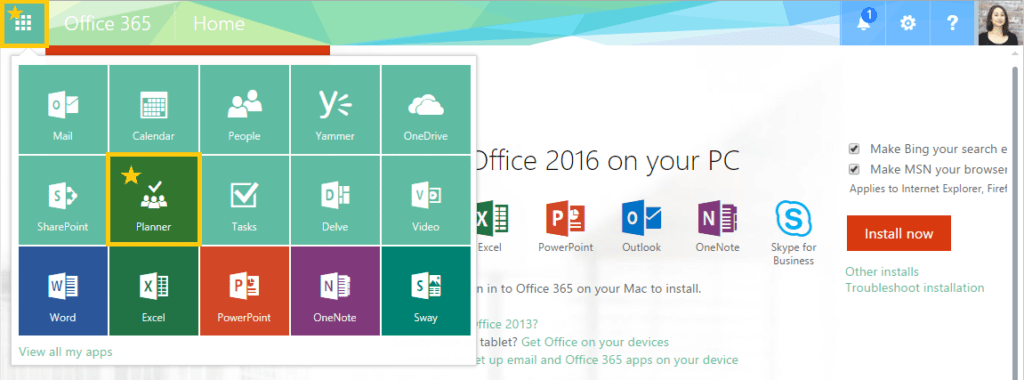
Assuming this is the first time you have launched planner, you will likely navigate to a “plan-less” page. If you have already been added to a few plans in your organization, your Planner Hub will look more like what you see below. Take a few moments to click-around and then read-on to learn about the 4 best practices for Office 365 Planner.
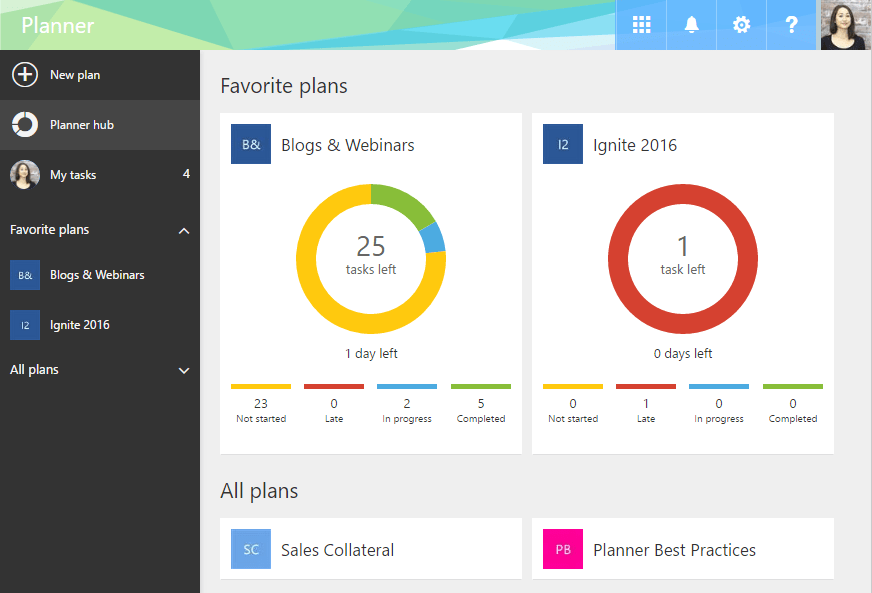
Logically Organize Buckets
Once you have created your first Plan (top left pane: + New Plan), begin by creating sub-categories that will bucket the various tasks in your team project. For our Blogs and Webinars Plan, we found it made the most sense to create buckets around overarching content topics which you can note below. Speak with your team members to create a set of buckets that make most sense to your project and the workflow of your teammates.
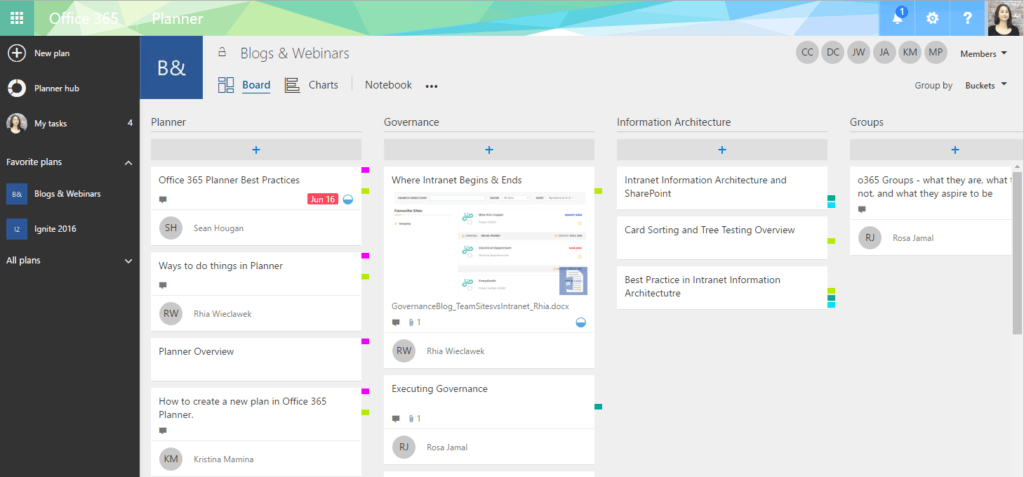
Set Task Owner, Status, Start Date & End Date
As you can see above we’re a bit behind the eight ball as there are a few tasks that are missing owners. It is important to always assign a task owner so that activities don’t fly under the radar. In addition, when setting a start date, end date and status to the task, you can be assured that the task owner will be aware when a task is overdue.
For example, in the first task under the “Planner” bucket above, you will notice that “Office 365 Planner Best Practices” has the due date highlighted in red indicating that the task is overdue!
Create Rules for Labels
As your Plan become more and more populated, you will find it helpful to begin using labels to quickly identify certain tasks. Just like the logic you created for your buckets, you’ll also want to create rules for how your team uses labels. Common practice is to color code your labels for either different task owners, task priorities or task types. We use a combination of task priorities and task types which you can see below.
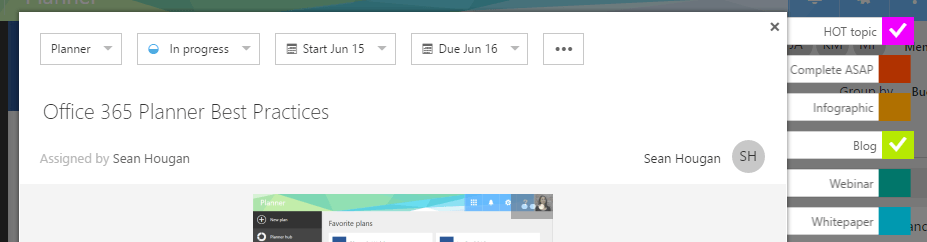
Attach Relevant Documents & Links to Tasks
The final best practice we recommend is making use of the attachment feature within each task. You can attach both files uploaded from your desktop or OneDrive, and URL links. We recommend this for a few reasons. For one, it keeps your documents organized and ensures you’ll be able to access them from the cloud anytime, anywhere and from any device. It will also help your team members quickly locate content they need for the project.
For example, if you note the final item in the checklist below, it reads: send blog to Kristina for edits. Rather than uploading the document to an email and letting her know it is ready to be edited, I can simply re-assign the task to Kristina. This will automatically send her an email with a link to the task where she will find the document.
For a walk-through of Planner and additional best practices, watch our free on-demand webinar.

It’s Time To Transform
Let us show you how much easier your work life can be with Bonzai Intranet on your team.