Office 365 Planner FAQs
We hosted a demo on Office 365 Planner Best and had the highest turnout we’ve ever experienced. Typically, there are handful of questions from the audience but this time around, there were pages. Since there is so much excitement around Planner, we figured we’d create a resource to answer the most asked questions from users around the world. As Office 365 Planner is still very new, there are many questions that result in “no, not currently”. Microsoft is currently looking for suggestions to improve the product so we highly recommend you provide your suggestions at: www.planner.uservoice.com.
Here are the most asked questions from each section of our Office 365 Planner resource. You can access the full PDF here for the complete set of questions.
Creating Plans and Tasks
Can you enter a dependency to a task? I.e. Someone else must complete a task before you can start yours.
No but you can design the task so that the last task is to pass the next step to whomever is required to carry on the next task.
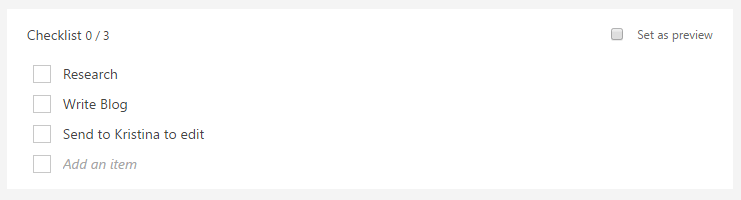
Is there any way to email only the person assigned to your task? Sends to everyone right now.
Unfortunately, no – notifications in Planner are limited at the moment. You will receive notifications when: a new plan is created, members are added, tasks are assigned, tasks are completed, or someone comments on a task.
How do you delete a plan?
Only Plan administrators can delete a plan. If you have this privilege navigate to the more Icon within your plan (beside “Notebook”). Within the more dropdown, select “edit plan”. Within this pop-out, click delete plan. Remember, when you delete a plan, the entire O365 Group is also deleted.
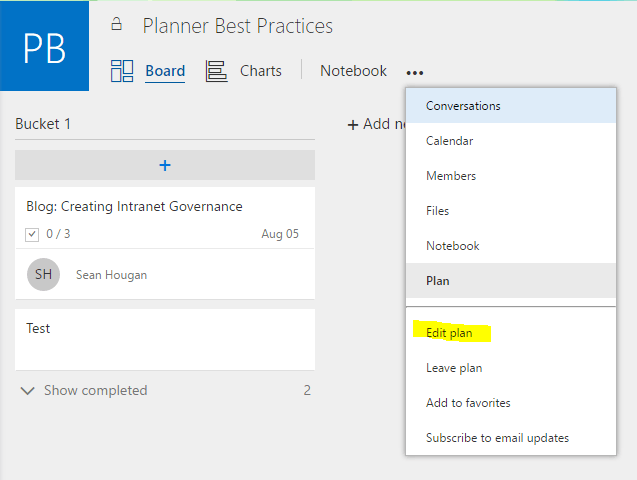
Reporting and Views
Are there any reporting features built in? We need a tool to track this information in a central location, to see what plans are on schedule, or to identifying bottlenecks within a plan?
In your Planner Hub under “Favorite Plan” you will be able to view a dashboard of the plans you have favourited. For each plan, this view will indicate the number of task left to complete, number of tasks not started, late, in-progress and completed. A good way to indicate bottlenecks may be to look at the tasks that are late.
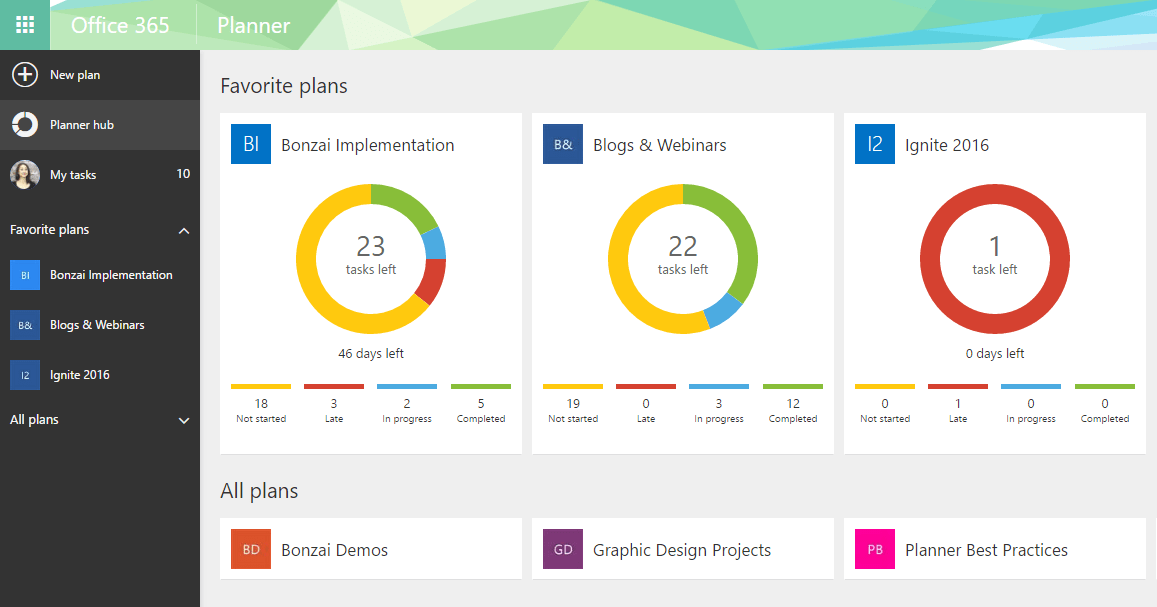
Planner Best Practices
How do you recommend balancing work in MS Project Schedules vs tasks in Planner to ensure Resources are not excessively overloaded?
MS Project and Planner serve two distinct roles but are not necessarily mutually exclusive. An MS Project Schedule defines the execution of a project and aids in the control of a project throughout its execution. Planner is a task management tool that supports the Project Schedule in a dynamic, flexible, and collaborative way. Think of Planner as an extension of MS Project – it allows you to manage project activities and deliverables at a much more granular level in order to hit the deadlines/milestones outlined in the Project Schedule. Many of the tasks that belong in Planner do not belong in MS Project because they are too small to manage in MS Project.
Planner offers a very easy to use interface and visual way to evaluate the distribution of work across resources. Plan Charts is a fantastic feature that can help you easily identify team members who are overloaded with tasks as well as those who can take on more work.
Integrations
Are there any integrations with Microsoft Project and/or a Gantt Chart view for a plan?
No, not currently.
Features Coming Soon
Download a free copy of Office 365 Planner FAQs for a list of the 10 features that are currently in development.

It’s Time To Transform
Let us show you how much easier your work life can be with Bonzai Intranet on your team.